EndNote
Learn about how to use the EndNote bibliographic management and referencing software.

EndNote is a very useful tool but if you haven’t got to grips with it yet, no problem. You can find extensive information here about the software that allows you to master it at your own pace.
EndNote is software that will help you manage all the readings and resources you find and might want to use in a thesis or large assessment item. The bigger the project, the more time it can save you, but you need to understand how to reference and the rules of your chosen referencing style before you can use it effectively.
Installation and access
Download EndNote from the IThelp website. Both PC and Mac versions are available.
EndNote has already been installed on all PCs in the computer labs, Library and offices on campus.
Help and Troubleshooting
Make an appointment with one of our EndNote experts.
You can also contact us via AskLive and if no EndNote experts are available immediately, we will take your details and our experts will be in touch with you.
Style Finder: over 6000 styles that can be downloaded from EndNote.com
Teach Yourself EndNote
The information here is to help you learn to use EndNote on your own.
Before beginning with EndNote, you need to understand the following
- Understand the purpose and goals of referencing in general.
- Know how the referencing style you are using works. Most courses at Lincoln use the APA style.
If you need help with referencing or the APA rules, come to a drop-in session or make an appointment with a Learning Advisor. - Make sure EndNote is installed on your computer. If you are having trouble installing EndNote, please contact ITS.
The following videos created by Charles Sturt University will take you through the basics of using EndNote and should be studied in this order.
Take a few minutes after each video to practice the skills shown.
Note: These videos show EndNote on a Windows machine, Macs have a slightly different look and feel.
Once you have studied and practised the skills below, help is available by attending a drop-in or by appointment.
Creating your EndNote library and getting oriented.
Creating your library
Learn how to create a library to store all your references. You should only have one EndNote library, do not have a separate library for each project.
Explore the EndNote interface
Get to know the layout of the EndNote software. Pay particular attention to the preview pane as it is critical for checking your work.
Manually entering details into EndNote
Manual entry of references
This critical skill allows you to edit entries downloaded from databases when they are not correctly formatted.
Organisations as Authors and research notes
This video covers how to make sure organisation names display correctly in EndNote. Also, it shows you how to add your own comments about a reference in EndNote.
Attaching PDFs to an EndNote reference
The steps needed to attach a PDF to the related reference.
Importing references directly into EndNote
These are two of the most common tools used by Lincoln Students.
NOTE: you must always double-check the details of the record you import and fix them when necessary.
Importing from LibrarySearch
This video uses LibrarySearch Primo in the title, but it is the same software. Other databases import into EndNote in this manner as well.
Importing from Google Scholar
Most Google Scholar references will need tidying up after importing them.
Inserting references into your word document
Adding a citation into your text
How to add a reference into your word document so that it creates both the in-text citation and the reference list entry.
Deleting and Moving references, adding page numbers to citations
It is very important that unwanted EndNote references are deleted correctly so you don’t damage your Word document.
Organising a large EndNote library (optional)
EndNote Groups
Use Groups to organise your EndNote library into different projects or assignments.
Advanced Features
EndNote provides term lists in which the user can store both the full titles of journals and the corresponding abbreviations. Some publications may require authors to use journal abbreviations rather than the full journal title. While databases such as Web of Knowledge often use journal abbreviations rather than full titles.
Downloading Journal Term Lists
Download one (or more) of the following journal lists and import list into your EndNote library. Save the following journal lists as .txt files to your H drive:
Medicine
Medical journals term list A list of over 9,900 journals, with Index Medicus/PubMed/Medline abbreviations
Biosciences
Biosciences journals term list A list of about 6,100 biological journals, with BIOSIS abbreviations
Chemistry
Chemical journals term list A list of about 2,400 chemical journals, with Chemical Abstracts Service Source Index (CASSI) abbreviations
Importing a Term List
It is recommended that you delete any existing terms in your Journal Terms list.
To delete the existing terms in the journals term list:
- Open your EndNote library
- Click on Tools on the menu bar and choose Open Term Lists and then choose Journals
- Click on the first journal title to highlight it.
- Hold down the Shift key and scroll to the end of the list. Click on the last journal title to select all titles.
- Click on the Delete Term button to delete all terms
- Close the Term Lists dialogue box
To import a journal term list:
- Open your EndNote library
- Click on Tools on the menu bar and choose Define Term Lists
- Highlight Journals
- Click on the Import List button
- Select the text file that you have previously downloaded (see above) and click on the Open button
Your journal term list should look something like this:
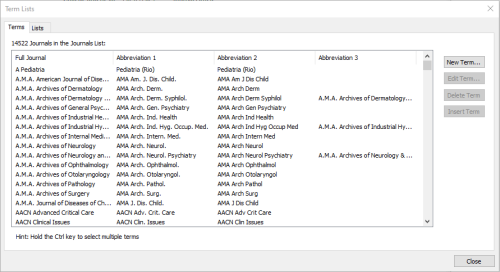
Journal Term List and Output Style
Once you have imported the journal term list, you will have to make sure that the EndNote output style which you use is configured to select the correct column in the term list.
For example, if you were submitting a paper to Austral Ecology which requires abbreviations of journal titles, the output style has to be configured to take journal titles from the second column (“Abbreviation 1”) of your journals term list.
To check the configuration of the output style:
- Click on Edit>Output Styles>Open Style Manager
- Highlight the style named “Austral Ecology”
- Click on the Edit button
- When the edit window opens, you will see a number of options on the left-hand side.
- Click on Journal Names.
- When the new screen appears, the option Abbreviation 1 should be checked, as shown below.
If the output style is not configured correctly, eg the wrong abbreviation number is selected you will need to edit the style. Refer to instructions above on editing output styles, noting that you will need to save edited version to your H drive.
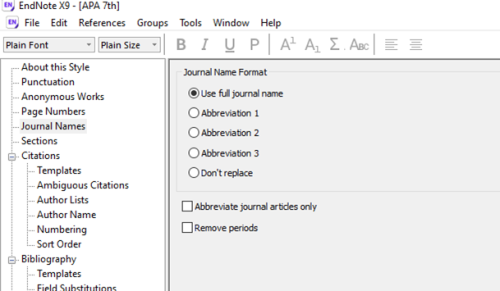
As you enter new references into your library (whether by typing, importing, or pasting them) EndNote updates the term lists automatically so that the Authors list includes all of the author names entered into your references.
It is important that there are no variations in authors names, for example, if you have an author with a number of records in your library you need to ensure that the format of that author’s name is consistent across all records.
If you are using the APA style, the correct format for authors with the same surname but different initials is to include the author initials in the in-text citation.
The Author Term list is useful in locating variations of authors names. In the following example there are variations for the author Andrew Matheson. The APA style in EndNote cannot distinguish that Andrew Matheson, Andrew B Matheson and Andy Matheson are the same author. You need to decide which variation to use, correct the refences in your EndNote library, and then you can delete the others from the Authors List.
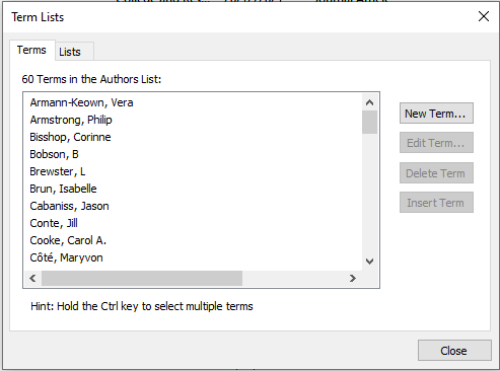
You can attach files in your EndNote library. This allows you to conveniently store journal articles and other documents and use EndNote as a file management tool as well.
Background information
When you insert a graphic or file into an EndNote reference, EndNote creates a data folder in the same folder as your EndNote library. It gives the data folder the same name as your library, plus the .data file extension. For example if your library was named thesis.enl the folder where images are stored would be named thesis.data. When you add files to your EndNote library a sub-folder in thesis.data will be created.
If you move your library to a different computer, or if you want to share your library with someone, remember to copy the .data folder along with the library so that attachments are included.
To insert a file
- Save an article in PDF format, e.g. from the ScienceDirect or Google Scholar database.
- In your EndNote Library open the reference into which you want to insert the file.
- From the References menu, choose File Attachments > Attach file…
- Select PDF file.
Note that at the bottom of the dialog box is a check box title “Copy this file to the default attachment folder and create a relative link”. Ensure that this is checked. - Click Open.
The file will be attached to the reference in your EndNote Library and an icon will appear in the File Attachments field. Double-clicking the icon will open the program for you to read the file. The original file that was saved earlier can now be deleted, as this will be a duplicate.
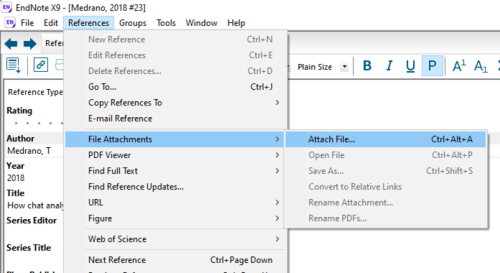
EndNote comes with a style folder with several thousand referencing styles. You will need to check with your supervisor what style you should use for your subject area or a particular publication.
EndNote is networked at the University and there is ‘administration only’ access to the EndNote Style folder. if you want a style added to the University styles set contact us. Link to the contact us page
Downloading new styles: Download from EndNote style finder
NOTE: If you are using a university PC you will need to create a new style folder in your OneDrive drive, before editing or creating a style.
Editing an existing style
Select the style you wish to edit:
- Click on Edit > Output Styles > Open Style Manager and select style, eg “Austral Ecology.ens”
- Click Edit > Output Styles > Edit “Austral Ecology.ens”
- Edit style as required. Details on how to modify styles can be found in the EndNote help menu under “Modifying Style Templates”
- Click File > Save As
- Add your name to the end of the style name in the “File name” box, eg change “Austral Ecology.ens” to “Austral Ecology Chris.ens”
- Click the Save button to save your style in a folder of your choice
- To make EndNote look into this new folder for styles instead of the network drive, click Edit > Preferences > Folder locations
- Click the “Select Folder…” button and choose the new subfolder location from step 6
On your own computer or laptop
- Follow steps 1-3 as above.
- Use File > Save As to save your changes.
- You do not need to change the Folder location on your own PC or laptop
Creating your own style
If you need to create your own style, it is much easier to modify a style that is similar than to create a new style from scratch. If you do not already know of a similar style, you can search for styles used in a particular discipline:
- Click Edit > Output Styles > Open Style Manager
- Click the Find button
- Scroll down the list of disciplines, or type the first letter (eg, s for Science) and click the appropriate one
- You will see a list of styles for that discipline. To view the layout of the reference list (bibliography) of that style, click the Style Info dropdown and select “Style Preview”
- Continue down the list until you find one that most closely matches your style, then click the Choose button
- To give the style a new name Click Edit > Output Styles > Edit “[name of current style]”
- Click File > Save As. See above for details on saving your style to H drive.
- You can now create your own style – details on how to modify styles can be found in the online help in EndNote.
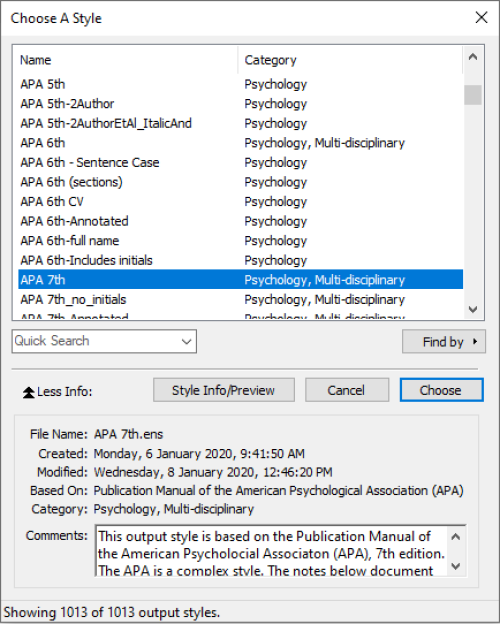
Most modern references require a URL or DOI to be included as this is the unique identifier that allows a computer to find the item again on the internet. You should always include a DOI or URL if you can find one for the document.
What is a DOI number?
A digital object identifier (DOI) is: a unique alphanumeric string created to identify content in the online environment and acts as a persistent link to online content.
DOI format – 10.1186/1471-2148-10-103 or https://doi.org/10.1186/1471-2148-10-103
What are URLs?
A URL (Uniform Resource Locator): is a unique address for the web and almost always takes the form or a core organisation address +the specific information for the sub-page you are referencing.
Eg https://www.organisation.com/sub-page-information

